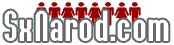 Взрослая социальная сеть
Взрослая социальная сеть
Свободна |
26-07-2005 - 21:54 Здесь я, и другие авторы, выкладываем свои уроки фотошопа. На сегодняшний день уже выложены уроки: В этой теме вы сможете узнать, как сделать:
Кликайте по ссылочкам, читайте и творите! Зашёл тут разговор о рамочках для фотографий. В версии Photoshop CS 2 плагины рамок входят в стандартную комплектацию, но у меня стоит Photoshop CS, а потому, плагины рамок нужно устанавливать дополнительно, что, само по себе, не очень удобно. Но есть способ проще и, на мой взгляд, оригинальнее и, не побоюсь этого слова, симпатичнее:  Это сообщение отредактировал ВедьмАчка - 03-02-2006 - 13:12 |
||||
Свободна |
26-07-2005 - 21:59 Для начала, открываем файл-менеджер фотошопа (он имеется во всех версиях, начиная с седьмой, если не ошибаюсь) и выбираем фотографию, для которой будем делать рамку. Я взяла картинку из образцов рисунков Windows XP. Вызвать менеджер можно кликнув по изображению папки с лупой. Скрин смотрите в приложенном файле. |
||||
Свободна |
26-07-2005 - 22:07 Кликнув по нужной картинке, мы её открываем и с помощью инструмента "рука" подгоняем размер окна, для удобства работы с картинкой. Далее, чтобы создать рамку, как показано в топ-посте, необходимо создать дубликат слоя фона - кликаем на треугольник в кружочке в окне "Layers" и выбираем "Dublicate Layer". Всё - копия фона создана. Продолжаем работу. |
||||
Свободна |
26-07-2005 - 22:10 Выделяем рабочий слой, в данном случае это - "Backgraund copy". Выделяем область с помощью команды Select -- All. Опять же, смотрите скрин |
||||
Свободна |
26-07-2005 - 22:13 Вызываем команду Edit -- Free Transform... |
||||
Свободна |
26-07-2005 - 22:15 ... и изменяем параметры выделенной области (на скрине выделено красным). Мне нравится не очень большая рамка и я сокращаю область до 90 %, как по горизонтали, так и по вертикали. |
||||
Свободна |
26-07-2005 - 22:23 Чтобы обвести область контуром, не снимая выделения, вызываем команду Edit -- Stroke и, в открывшемся окне задаём цвет, размер и положение контура (внутри, снаружи или по центру, у меня выделение очерчено по центру). Нажимаем ОК и снимаем выделение сочетанием клавиш Ctrl+D (не забудьте включить английскую расскладку клавиатуры, в русской горячие клавиши не работают, даже если шоп у вас русифицирован) или с помощью команды Select -- Deselect. |
||||
Свободна |
26-07-2005 - 22:27 Теперь переходим, собсно, к созданию самой рамки. Для этого переключаем рабочий слой на фон и вызываем команду Image -- Adjustment -- Brightness/Contrast... |
||||
Свободна |
26-07-2005 - 22:29 В открывшемся окне сдвигаем бегунки влево, для затемнения фона, или вправо, для осветления (кому как нравится), до получения желаемого результата и жмём ОК! |
||||
Свободна |
26-07-2005 - 22:34 Теперь, с помощью инструмента "Т" (текст) можно вставить, по желанию, свой копирайт. Для текста шоп автоматически создаёт новый слой - одной проблемой меньше |
||||
Свободен |
26-07-2005 - 22:36 А в GIMP это встренная опция с первой версии. |
||||
Свободна |
26-07-2005 - 22:39 Теперь, с помощью команды Layer -- Flatten Image склеиваем картинку в один слой, сокращая размер исходящего файла. |
||||
Свободна |
26-07-2005 - 22:45
Ну мона, конечно и ГИМПом побаловаться... Но мне шоп ближе к телу Теперь, картинку надо бы сохранить для публикации в нете. Вызываем команду File-- Save for Web |
||||
Свободна |
26-07-2005 - 22:47 очень пользительная это функция - сохранение для вэб... дополнительные опции сохранения вызываются кликом по треугольнику в кружке |
||||
Свободна |
26-07-2005 - 22:54 В открывшемся окне можно задать размер исходящего файла в килобайтах, а внизу под картинкой посмотреть получившийся результат с расчётом времени загрузки картинки в сети. зы. так скока вешать в байтах? Вот и всё! осталось только загрузить готовую картинку в нет на всеобщее обозрение! Буду рада, если мой урок окажется для вас полезным Возможно, кто-то делает по другому, но я делаю так. Если есть желающие провести свой мастер-класс - присоединяйтесь! Давайте вместе осваивать шоп - тут много интересного можно сотворить |
||||
| Свободен |
26-07-2005 - 23:14 ВедьмАчка Я обязательно воспользуюсь и твоим методом. |
||||
| Свободен |
26-07-2005 - 23:26 У меня тут находятся стандартные рамки, может в других шопах тоже там есть? |
||||
Свободна |
27-07-2005 - 12:17 Ага! Нашлись-таки рамочки!!! Андрей, спасибо за подсказку! Прицип тот же, что описан в моём мастер-классе, только записан в экшен и исполняется автоматически по команде "старт". Надо теперь разбираться с этим аглицким экшеном...  |
||||
| Свободен |
27-07-2005 - 16:52 ВедьмАчка
Вообще я предпочитаю там рамки делать когда фотка большого размера, тоньше рамка получается, а так пока не пойму, как регулировать толщену, но явно можно. Толстую рамку я потом обрезаю. |
||||
Свободна |
27-07-2005 - 18:57
Ну это-то, как раз, просто, если умеешь работать со слоями. Запускаешь фрейм-экшен, он создаёт два или три новых слоя со стилями. Выделяешь нужный слой и редактируешь любой параметр, обозначенный глазом, в соответствии со своими потребностями. Оч удобно, на самом деле. |
||||
| Свободен |
30-07-2005 - 02:24 ВедьмАчка Урок первый для начинающих осваивать программу Adobe Phtoshop CS Этот урок будет интересен многим читателям. В нем я проиллюстрирую (правда, в немного упрощенной форме) один профессиональный технический приём, которым пользуются специалисты для подготовки фотографий моделей для печати. Подобной техникой пользуются большинство глянцевых журналов. Познакомившись с этим примером, вы поймете, насколько обязаны журнальные красотки программе Photoshop. И так начнём. Один недобрый фотограф скрытно сфотографировал обаяшку Бритни бёз макияжа и я как хороший человек решил исправить положение. Кто не верит что это Бритни Спирс пусть зайдёт на этот сайт http://devir.ru/dev/spears.php Приступим. Делаем дубликат копии, дальше мы будем работать именно с ним. 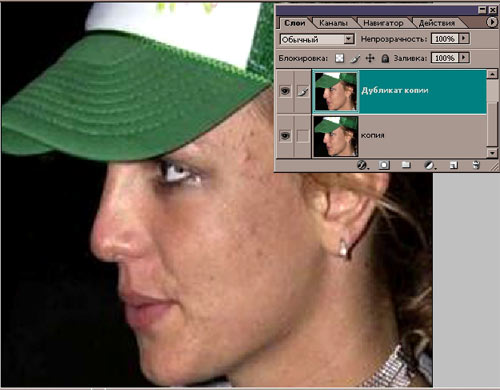 Дальше. Запустите инструмент Eraser (Ластик) и, пользуясь кистями разных размеров, но с мягкими краями, затрите все, кроме кожи. [IMG]http://wТеперь избавимся от неровностей кожи. Для этого мы применим фильтр Median : Filter - Noise - Median (Фильтр - Шум - Усреднение) с настройками, показанными на рисунке. ww.photomagic.best-host.ru/images/les_2.jpg[/IMG] 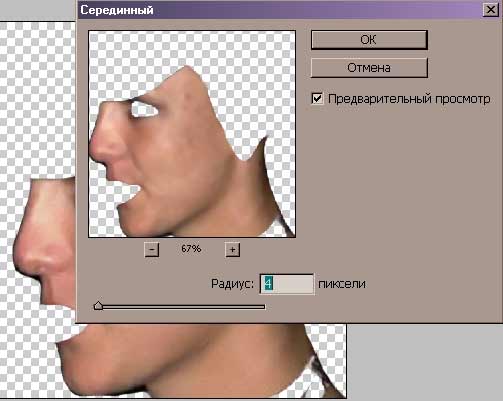 Затем придадим коже загорелый вид. Я применил нововведение в Photoshop CS — Photo Filter : Image - Adjustments - Photo Filter (Изображение - Настройка - Фотофильтр). Использованные настройки показаны на рисунке. Затем сведите слои ( Ctrl + E ). 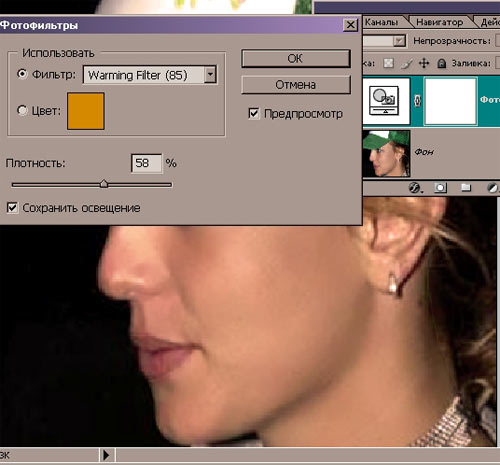 Вот что у нас получилось. 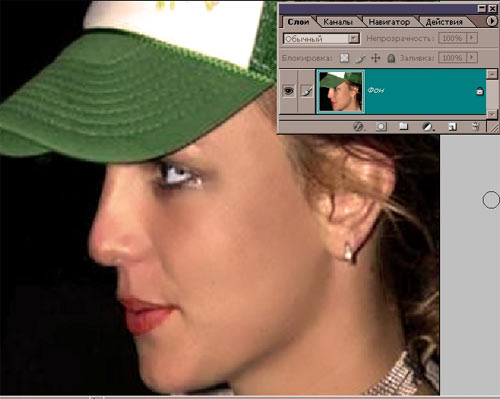 На этом основная часть работы выполнена. Дальше следует исправить мелкие недостатки, опираясь на собственный вкус. Вот только основные рекомендации. • Добавить контурности лицу можно инструментом Burn (Прожиг) с очень большой кистью. • Убрать неровности лица лучше всего сочетанием инструментов Blur (Размытие) и Smudge (Палец). • Неточность использования ластика в начале работы будет исправлена инструментом Stamp (Штамп). |
||||
Свободен |
31-07-2005 - 12:30 Ну раз уж тут мастеркласс....подскажите как можно красивую надпись(авторство) сделать и разместить на фотке.Буду премного благодарен |
||||
Свободна |
31-07-2005 - 14:48
Итак, создаём копирайт для фотографий: Для начала создаём новый файл командой file > New... или сочетанием клавишь Ctrl+N  |
||||
Свободна |
31-07-2005 - 14:53 В открывшемся окне задаём параметры файла и присваиваем фалу узнаваемое имя. Предпочтительный размер = плюс-минус 126 х 37 пикселов на каком-либо однотонном фоне, например, белом.  |
||||
Свободна |
31-07-2005 - 14:57 Далее, вызываем команду - Текст, нажатием на кнопку с буквой "Т" на панели инструментов и задаём параметры текста - шрифт, размер и цвет и прочие, интересующие нас прибамбасы:  |
||||
Свободна |
31-07-2005 - 15:14 Теперь, в поле окна файла вводим текст подписи, в результате чего, фотошоп автоматически создаёт новый текстовой слой на прозрачном фоне. Дважды щёлкнув по иконке "Т" в названии слоя, мы можем выделить и редактировать введённый текст, а щёлкнув по названию слоя, мы можем переименовать этот слой. Теперь, мы снова выделяем слой фона и с помощью всё того же инструмента "Т" вводим точку и смещаем её в правый нижний угол. О назначении точки речь пойдёт ниже. Смотрите прикреплённый скрин. |
||||
Свободна |
31-07-2005 - 15:19 Далее, кликнув по изображению глаза в окне слоёв, снимаем видимость слоя и командой Layer > Merge Visible, склеиваем видимые слои  |
||||
Свободна |
31-07-2005 - 15:21 Теперь, залитый фон нам болше не нужен и мы удаляем его  |
||||
Свободна |
31-07-2005 - 15:22 Сохраняем файл в формате psd по-умолчанию. Всё подпись готова и в любой момент её можно вставить в любую картинку  |
||||
Свободна |
31-07-2005 - 15:26 Так, а как же вставить подпись? Открываем файл подписи и командой Select > All, выделяем подпись  |
||||
Свободна |
31-07-2005 - 15:28 Командой Edit > Copy копируем файл и открываем картинку, в которую нужно вставить подпись. Файл подписи можно закрыть - он нам больше не нужен, фотошоп его хранит в буфере обмена.  Это сообщение отредактировал ВедьмАчка - 31-07-2005 - 15:49 |
||||
Свободна |
31-07-2005 - 15:31 Командой Edit > Paste вставляем подпись из буфера обмена, в результате чего, подпись у нас показывается в новом, автоматически созданном слое, в центре картинки. Далее, мы выделяем слой фона, а слой подписи связываем со слоем фона, щёлкнув по пустому окошку в слое подписи - в результате здесь появляется пиктограмма цепи, означающая связанность слоёв. |
||||
Свободна |
31-07-2005 - 15:39 Вот мы и добрались до назначения той самой точки в правом нижнем углу подписи. Автоматически, ориентируясь на эту точку, фотошоп задаёт положение подписи относительно картинки - в данном случае в правом нижнем углу. Чтобы поставить подпись в нужное место, вызываем команду Laer > Algin > Linken > Bottom Edges - подпись сместится вниз картинки, а затем Laer > Algin > Linken > Right Edges - и подпись сместится в правый угол  |
||||
Свободна |
31-07-2005 - 15:42 Теперь склеиваем все слои в один файл командой Layer > Flatten Image  |
||||
Свободна |
31-07-2005 - 15:44 И - ву а ля!!! Картинка подписана. Осталось только её сохранить, как описывалось выше в теме. Поздравляю!  |