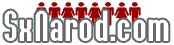 Взрослая социальная сеть
Взрослая социальная сеть
Свободен |
23-11-2006 - 03:21 Почему у меня Фотошопом CS-2 не открываются NEF-файлы, отснятые моим Никоном? Вроде, насколько я наслышан, в этой версии редактора есть встроенный РАВ-конвертор и он обязан открывать любой РАВ автоматически? Заранее благодарю за исчерпывающий ответ) |
||||
Свободна |
27-11-2006 - 23:55 Подскажите кто-нибудь. Столкнулась с такой проблемой. Создавая рисунки в Фотопоинте без фона и импортируя их потом в формат .TGA они не идут отдельным объктом без фона, а выглядят как с фоном, т.е. как на листе бумаги. Что нужно сделать, чтобы их экспортировать как объект? без фона! |
||||
Свободен |
28-11-2006 - 22:01
Как мне кажется, дело в самом фотошопе. Может его переустановить стоит? Насколько я знаю, .raw и .nef просто обязаны открыться. Первый CS тоже способен на такой подвиг :) Хотя с никоном я не знаком... Есть еще выход - в tiff-е снимать. |
||||
Свободен |
16-12-2006 - 01:18 Здравствуйте ! У меня установлен Фотошоп , но я не могу освоить там такой приём как ВСТАВКА ЛИЦ В ДРУГИЕ ФОТО. То есть я хотел бы лицо одного человека вставить вместо лица другого чека на другом фото. Пожалуйста подскажите как это делать! Заранее благодарен! |
||||
| Свободен |
18-12-2006 - 14:51 В двух словах не опишешь, если бы можно было давать ссылки, то дал бы ссылку на хороший урок, а так в ПМ чиркну... А в целом схема проста: Вырезаешь лицо, которое надо вставить, и вставляешь его отдельным слоем, растягиваешь и искривляешь его так, что бы вписывалось бы в оригинальное лицо. Далее ластиком подтираются края, и корректируется цвет вставляемого лица, что бы он ни отличался от оригинала. Вот и все.… Но нюансов тьма, и главное тут опыт, потому, как уверен, что с первого раза хорошего результата не достичь. |
||||
| Свободен |
18-12-2006 - 14:59
надо обновления поставить, за открытия raw отвечает встроенный плагин, не помню название, а сейчас как раз недавно его новая версия вышла. А версии, что идет с пакетом изначально в большинстве случаев даже файлы от 350 кенона не открывает. |
||||
Свободен |
04-01-2007 - 19:39 Добавлю - при корректировке цвета вставляемого лица первоначальную подгонку удобно проводить по отдельным каналам - сразу можно настроить общую яркость и контраст, а потом на композитном уже шлифовать.. |
||||
| Свободен |
19-02-2007 - 15:52
Вот ССЫЛКА с уроком по фотомонтажу. Попробуй. Там все довольно доходчиво описано, кроме того, есть и другие уроки. Это сообщение отредактировал Тэка - 19-02-2007 - 16:04 |
||||
Свободен |
10-08-2007 - 02:28
Плагин называется CAMERA RAW, нужно просто загрузить обновленную версию ... А еще лучше поставить Photoshop CS3 ... там есть все!!! |
||||
Свободна |
29-08-2007 - 12:51
Мне кажется, что здесь, кроме ХДР сверху наложен корректировочный слой Hue\Saturation или Levels, в которых убраны насыщенность и яркость, и к маске слоя применен радиальный градиент. |
||||
Свободен |
16-09-2007 - 11:24
Фишка вся в том что одно фото с разной "экспозицией" не подходит. Надо 3 фото желательно сделанные при помощи штатива и фотоаппаратом поддерживающим брекетинг (фотоаппарат сам делает 3 фото с разной экспозицией с заданным шагом). Вообще в инете очень много об этом написано. Пробывал в фотошопе делать при помощи оного и при помощи некоторых добавлиных плагинов - не очень как то, многие вообще требуют raw для создания HDR. В итоге пришол к выводу что самая оптимальная прога это все таки Фотоматикс, проста в обращение и практически сама все делает. Если кому интересно могу помочь с лекарством к версии 2.5.2 В принципе здесь рассказано об HDR в общих чертах и показано Это сообщение отредактировал AlexD - 16-09-2007 - 12:07 |
||||
Свободен |
16-09-2007 - 11:48
|
||||
Женат |
31-10-2007 - 15:57 долго искал первый том, разместите для удобства вновь прибывших в первом посте ссылку на первый том: http://www.sxn.today/index.php?showtopic=41985 а темка у вас очень интересная! читать и изучать долго но интересно! начну прям щас!!! |
||||
Женат |
06-11-2007 - 23:13 почитал тут у вас про сортировку кистей-ничего не понял: 1.зачем копировать в один файл а потом стирать? 2.зачем вообще такие сложные манипуляции?? как я понял в итоге на винте лежат папки с кистями и по мере необходимости их подгружаешь а потом восстанавливаешь кисти по умолчанию?? не проще ли сразу разложить кисти по папкам и пользоваться ими так же?? и не подскажте: есть ли прога для сортировки кистей?? чтоб заходишь в "кисти" и там все по папкам??? было бы супер! |
||||
Свободен |
25-08-2008 - 02:52
Было лучше. Это сообщение отредактировал Улана - 25-08-2008 - 09:01 |
||||
Женат |
03-09-2008 - 18:45 Недавно увидел эффект, когда на картинки наносили множественные мелкие косые с шагом несколько миллиметров полоски, ослабленные и создающие странную прикольную резкость фоткам (картинкам). Такой себе фешн или даже урбан получался. Попытался такое делать сам в ФотоШопе, но либо фильтра такого нет, либо штатными средствами не очень владею. Может ли кто-то такое научить делать? Выглядит это примерно так - Почти весь сайт растушеван мелкими косыми полосками. ___________________________________ удалена ссылка. давайте не будем нарушать правила форума. упомянутый эффект выглядит так (кликните на изображение, чтобы увеличить): Получить код этого изображения  тема Интересный эффект соединена с темой ФОТОШОП. мастер-класс # 2 Это сообщение отредактировал Улана - 24-05-2010 - 20:33 |
||||
| Свободен |
17-09-2008 - 11:19 выделение - edit - define pattern выделение - edit - fill - use pattern - select pattern |
||||
Замужем |
05-11-2008 - 23:17 Нашла в инете отличную обучающую програмку по фотошопу CS 3. Видео - книга.Можно почитать, что как делать, можно посмотреть, можно всё сразу. Разбита по урокам, есть оглавление, всё доступно и понятно. Удалена ссылка на информационный ресурс содержащий форум для обсуждения. Это сообщение отредактировал Улана - 06-11-2008 - 01:30 |
||||
| Свободен |
06-11-2008 - 01:23 Тема автора bonelet соединена Это сообщение отредактировал Улана - 06-11-2008 - 11:20 |
||||
Свободна |
11-01-2009 - 18:21 88 секретов фотошоп 1. Нажмите Tab, чтобы скрыть панель инструментов и палитры, Shift+Tab скроет только палитры. 2. Shift+клик по синей верхней полосе у панели инструментов или палитрах, переместит их к боковой границе окна. 3. Двойной клик по верхней синей полосе, в любом окне палитры, свернет ее. 4. Двойной клик по серому фону откроет диалоговое окно для открытия файла, Shift+двойной клик откроет браузер Adobe Bridge. 5. Устали от серого фона вокруг изображения? Возьмите инструмент Paint Bucket Tool (Ведро), зажмите Shift+клик по серому фону и он сменится любым цветом, который Вы выбрали в качестве цвета переднего плана. 6. Чтобы выбрать все слои нажмите Alt+Ctrl+A. 7. Caps Lock сменит Ваш курсор на более четкий крестик. 8. Нажмите клавишу F, и Вы сможете выбрать один из 3х различных режимов экрана, что позволит сделать рабочую область больше. 9. Чтобы нарисовать прямую линию с помощью кисти или карандаша, сделайте один клик в точке начала, затем зажмите Shift+клик в точке конца. 10. Нажатый Ctrl превратит любой инструмент в Move Tool (Перемещение), пока удерживаете его. 11. Ctrl+Alt+клик создаст копию изображения и переместит его по ходу движения мышки. 12. Нажатый Space (Пробел) превратит любой инструмент в Hand Tool (Рука), пока удерживаете его. 13. Ctrl+Space+клик увеличит масштаб изображения, Alt+Space+клик - уменьшит. 14. Нажав Ctrl и "+" или "-" изменит масштаб изображения в процентах. 15. Если использовать Eyedropper Tool (Пипетка) с нажатой Alt - это позволит взять образец цвета для цвета фона. 16. Инстрмент Measure Tool (Линейка), сделайте линию, а затем зажмите Alt и создайте другую линю из конца первой - то Вы определите угол между ними. 17. Ctrl+Alt+Z и Ctrl+Shift+Z используйте для отмены и возврата ряда действий. 18. Alt+Backspace и Ctrl+Backspace зальет изображение цветом переднего плана и фона соответсвенно. Shift+Backspace вызовет диалоговое окно для заливки изображения. Alt+Shift+Backspace и Ctrl+Shift+Backspace зальет изображение цветом переднего плана и фона соответсвенно, но оставив при этом прозрачные места прозрачными. 19. Если зажать Alt и вызвать свободную трансформацию с помощью Ctrl+T, то трансформация будет производится над копей объекта. Ctrl+Shift+T повторит любые последние трансформации. 20. Рамер холста легко можно увеличить используя инструмент Crop Tool, растяните его за пределы холста и нажмите Ок. 21. Ctrl+J создаст копию текущего слоя. 22. Ctrl+Shift+E сольет все видимые слои в один, Ctrl+Shift+Alt+E сольет копию видимых слоев в один новый слой. 23. При использовании Marquee Tool (Выделение), зажмите Alt, чтобы сделать стартовую точку центром выделенной области. 24. Ctrl+D для снятия выделения, Ctrl+Shift+D для возврата выделения. 25. Когда Вы создаете выделение с помощью инструментов Marquee Tool, зажмите Space, чтобы переместить выделение, отпустите - чтобы продолжить выделять. 26. Нажав Shift и "+" или "-" сменит режим наложения слоя на: Normal, Dissolve, Multiply, Screen, Overlay 27. Если выбран инструмент Brush или любой другой, прозрачность слоя можно менять нажатием на соответсвующую цифру на клавиатуре: - при нажатии на одну цифру [4=40%] - для задания более точного % прозрачности [зажмите 7 а затем 2 даст в результате 72%]. 28. Зажмите Alt и сделайте клик по значку глаза рядом с иконкой слоя на палитре слоев, чтобы скрыть все остальные слои, кроме текущего. 29. Образец цвета можно взять не только с изображения в Photoshop, но и за пределами программы. Уменьште окно фотошопа так, чтобы видеть изображение, на котором хотите определить цвет, возмите инструмент Eyedropper Tool (Пипетка), сделайте клик внутри фотошопа и не отпуская выведите ее за пределы окна. 30. Выберите слой, зажмите Alt и сделайте клик на границе между верхним и текущим слоем, чтобы создать Cliping Mask, т.о. верхний слой будет виден в рамках нижнего, нижний заменяет маску. 31. Удерживая Alt нажмите по кнопке создания нового слоя "Create a new layer" на палитре слоев, чтобы появилось диалоговое окно с настройками для нового слоя. 32. Выберите слой и удерживая нажатой Alt сделайте клик по мусорной карзине на палитре слоев, т.о. слой удалится без лишнего вопроса. Сделайте выделения для прозрачности где Вы хотите, перейдите на вкладку Channels и нажмите Ctrl+клик по кнопке "Create new channel", т.о. создатся альфа-канал только для выделенных областей. 33. File > Automate > Contact Sheet II - создаст небольшие превивьюшки для каждого файла, октрытого в данный момент в фотошопе, в отдельном документе в ряд и подпишет их. 34. У инструмента Move Tool в настройках доступна опция автовыделения слоя "Auto Select Layer" в зависимости от места клика. 35. Работая с инструментом Move Tool, нажав Alt+Shift+клик правой кнопкой мыши по различным объектам изображения, расположеных на различных слоях, позволит выделить все эти слои. 36. Работая с сеткой Grid, потяните за верхний левй угол, где расположены шкалы для Grid, и начало отсчета для них станет в том месте, где Вы отпустите клавишу мыши. Двойной клик в верхнем углу, сбросит точку отсчета в первоначальное положение. 37. Создав путь с помощью инструмента Pen Tool можно скрыть/показать его вновь с помощью комбинации Ctrl+Shift+H. 38. Управление навигацией с помощью клавиш может быть часто эффективней мышки: Home = пролистать в верхний левый угол End = пролистать в правый нижний угол PageUp = пролистать вверх на одну страницу PageDown = пролистать вниз на одну страницу Ctrl+PageUp = пролистать влево на одну страницу Ctrl+PageDown = пролистать вправо на одну страницу Shift+PageUp = пролистать вверх на 10 pixel Shift+PageDown = пролистать вниз на 10 pixel Ctrl+Shift+PageUp = пролистать влево на 10 pixel Ctrl+Shift+PageDown = пролистать вправо на 10 pixel 39. Ctrl+Tab переключит Вас между различными окнами с изображениями. 40. F12 вернет состояние изображения, которое было при последнем сохранении. 41. Горячие клавиши для Каналов: RGB, CMYK, Indexed color Ctrl+"~" = RGB Ctrl+1 = red Ctrl+2 = green Ctrl+3 = blue Ctrl+4 = other path Ctrl+9 = other path Ctrl+"~" = CMYK Ctrl+1 = light green Ctrl+2 = pink red Ctrl+3 = yellow Ctrl+4 = black Ctrl+5 = other path Ctrl+9 = other path Ctrl+1 = Indexed Ctrl+2 = other path Ctrl+9 = other path 42. Удерживая Ctrl Вы можете на палитре Navigator растянуть красный прямоугольник, масштабируя тем самым изображение. 43. Зажмите Alt и сделайте клик на любом шаге в истории, т.о. шаг скопируется. 44. Нажмите Alt и потяните за шаг из одного Action в другой, получите копию действия. 45. В фильтре Lens Flare (Filter > Render > Lens Flare) задать точные координаты можно зажав Alt+кликнув по окошку предпросмотра. 46. Удерживая Shift+Alt трансформация объекта будет производится пропорционально, из центра. 47. Если у Вас выбран инструмент Move Tool и Вы хотите что-то скопировать, просто зажмите Alt и потяните за изображение. Удерживая Shift+Alt объект легко переместить вдоль напрявляющих Grid. 48. Если Вы хотите выровнять горизонт или неровные края после сканирования, то возьмите инструмент Measure Tool (Линейка), проведите линию вдоль Вашей кривой, затем идем в Image> Rotate Canvas> Arbitrary, значения угла поворота фотошоп подставит сам, осталось нажать Ок и изображение повернуто. 49. Если Вы создаетет что-то в Illustrator'е, скоприуйте и вставьте в Photoshop, он спросит в каком виде вставлять: пиксельном либо в Shape. 50. Чтобы отобразить панель Rules, нажмите Ctrl+R. 51.Чтобы изображение было четко по центру Ctrl+A, Ctrl+X, Ctrl+V. 52. Ctr+E сольет текущий слой с нижележащим. 53. Если выбран инструмент Brush Tool, управлять диаметром кисти можно по средствам кнопок [ и ]. 54. Двойной клик по инструменту Zoom Tool вернет масштаб изображения в 100%, а по инструменту Hand Tool растянет изображение на область экрана. 55. Работа с текстом: Ctrl+H скроет выделение выделеных символов. Если у Вас выделены символы, сделайте клик в строке выбора типа шрифта и Вы можете использовать стрелки на клавиатуре для выбора типа шрифта. Alt+стрелка влево или вправо изменит отступ между символами на 10. Ctrl+Alt+стрелка влево или вправо изменит отступ между сиволами на 100. 56. Ctrl+Alt+T создаст копию объекта, который Вы хотите трансформировать. 57. Ctrl+Alt+стрелка вправо, влево, вверх или вниз скоприует текущий слой и сдвинет на 1px. 58. Смените активный слой при помощи Alt+[ или ]. 59. Переместите активный слой вверх или вниз при помощи Ctrl+[ или]. 60. Чтобы скрыть направляющие Grid, нажмите Ctrl+ 61. Ctrl+[клавиша плюс] увеличит масштаб изображения, Ctrl+[клавиша минус] - уменьшит. Ctrl+Alt+[клавиша плюс] увеличит масштаб и размер окна, тоже самое для Ctrl+Alt+[клавиша минус]. 62. Используя инструмент Polygonal Lasso Tool, нажмите Backspace, чтобы отменить последний шаг. 63. Нажмите X для перключения цвета переднего плана и фона местами. 64. Нажмите D чтобы сбросить настройки цветов для переднего плана и фона в цвета по умолчанию: черный и белый. 65. Чтобы отобразить палитру с настройками Brushes, нажмите F5. 66. Чтобы отобразить палитру Layers, нажмите F7. 67. Ctrl+клик по иконке слоя на палитре слоев создаст выделение содержимого слоя. 68. Если хотите увидеть содержимое маски слоя, то зажмите Alt и сделайте клик по маске слоя. 69. Alt+клик по иконке создания маски для слоя создаст черную маску . 70. Когда используете Polygonal Lasso Tool, зажмите Shift, чтобы создать прямые под углом с шагом в 45 градусов. 71. Для лучшей организации слоев - сгруппируйте выделенные, нажав Ctrl+G. 72. Ctrl+Shift+N создаст новый файл, с выводом диалогового окна; Ctrl+Shift+Alt+N создаст новый слой в рабочем файле. 73. Вернемся к кистям, клавиши [ и ] уменьшают и увеличивают диаметр кисти, а Shift+[ или ] изменят жесткость кисти. 74. Нажмите Alt, чтобы Burning Tool стал выполнять функцию Dodge Tool, и наоборот. 75. Stamp Tool клонирует участки изображения (Alt+клик - для определения участка для копирования). Это также работает, если в фотошоп открыто несколько изображений и Вы можете также клонировать любые участки из других изображений, достаточно лишь расположить изображения в пределах видимости на экране. 76. Ctrl+клик по иконке слоя создает выделение объекта на этом слое. Если необходимо выделить более чем 1 объект на нескольких слоях, удерживайте дополнительно еще и Shift. 77. Чтобы объединить палитры в одной, потяните за ярлычек любой вкладки на другую палитру к другим ярлычкам и она переместится. 78. Когда создаете текст, нажате на Enter создает новую строку, чтобы закончить писать нажмите Ctrl+Enter или Enter на цифровой клавиатуре. 79. Вы можете переместить слой на любое другое открытое изображение в фотошоп, т.о. создастся копия слоя. Удерживайте при перетаскивании нажатой Shift и содержимое слоя вставится четко по центру. 80. Создайте новый документ в Photoshop размером 500х500px, создайте новый слой, возьмите инструмент Brush Tool, кисть возмите стандартную круглую, любого диаметра и поставьте точку вверху по центру (позиция как в часах у 12). Нажмите Ctrl+Alt+T, это создаст копию точки и позволит ее трансформировать. Потяните за точку в центре трансформируемого объекта Pivot Point и установите ее четко по центру изображения, вверху впишите угол повора 30 градусов и нажмите Ок. А теперь трюк.... Нажмите Ctrl+Shift+Alt+T 10 раз и Вы увидите что получится! 81. Работая с инстрмуентом Move Tool Вы можете выбрать любой слой кликнув по части объекта с нажатым Ctrl. 82. Как выбрать группу слоев не используя палитру слоев? Как выделить один слой мы знаем из пункта 81, а добавить еще один слой в группу можно зажав Ctrl+Shift и сделав клик по части объекта, расоложенному на другом слое. 83. Удалить сразу несколько слоев можно простым пертаскиванием группы слоев на иконку корзины на палитре слоев, как выбрать группу знаем из пункта 82. 84. Удалить текущий слой можно зажав Alt и нажав 3 раза L. 85. После применения фильтра, его действие можно смягчить при помощи функции Fade, нажав Shift+Ctrl+F. 86. Скопировать маску слоя можно перетянув ее с нажатым Alt на другой слой. 87. Из вертикальной направляющей Grid легко можно получить горизонтальную, выбрав инструмент Move Tool, зажать Alt и кликнуть по самой направляющей. И наоборот. 88. Сохраняя документ при помощи Save for Web информация о документе теряется, чтобы сохранить информацию используйте Save As. |
||||
Свободен |
12-01-2009 - 15:08
|
||||
Свободна |
21-08-2009 - 22:15
Ну если будет последующая обработка... хотя, имею подозрение, что все-таки имеет место некоторый перебор с ползунком - Strength. В подчеркивании деталей(Details Enhancer), тут главным образом играет роль повышение межпиксельного контраста. Так вот, Strength- определяет этот самый радиус вокруг контрастных объектов и при установке высокого радиуса и приводит к таким "ореолам". |
||||
Свободен |
03-09-2009 - 18:04 Получить код этого сета  Всего фото: 7 |
||||
Свободен |
16-11-2009 - 21:32 Если текст идёт по наклонно-полосатой текстуре фона, то это может быть оптической иллюзией. Попробуй поменять шрифт, размер, цвет, место для текста. |
||||
| Свободен |
17-11-2009 - 01:25 Скрин бы посмотреть, интересно) |
||||
Свободен |
17-11-2009 - 17:58 На скриншоте никакого криминала не нашёл. Скорее всего имеет место быть один из следующих эффектов:  Всего фото: 3 Может есть смысл писать текст в традиционных для комиксов белых bublles ? Если произведение настроено на серьёзный лад, и диалог персонажей так сложен, то возможно перенесение текста под рамку картинки. Если оставить "как есть", то для облегчения понимания, стоит выбрать разные цвета для различных персонажей. Не забываем, что выбор правильного атмосферного шрифта - это могучий приём любого дизайнера и художника. Успехов в творчестве! |
||||
| Свободен |
17-11-2009 - 19:20 Забавно) Посмотрела скрин, действительно обман зрения. Искажение зрительно есть, но если поместить текст в прямоугольную рамку, очевидно, что всё ровно. |
||||
| Свободен |
03-02-2010 - 21:25 Как добиться акварельного эффекта, по типу моей работы:  Всего фото: 2 Я распишу, как было в уроке. Не буду загружать картинками, по шагам всё должно быть довольно просто и понятно. Создаём новый слой с белым фоном и ставим цвета по умолчанию (черный foreground и белый background). Далее, Filter>Texture>Texturizer (Фильтр> Текстура > Текстуризатор). Используются такие настройки: Canvas for the Texture (Текстура – Холст) Scaling (Масштаб) 75%, Relief (Рельеф) - 3 Light choose Top Right (Свет – Вверх и вправо). Далее нужно добавить текстуру. В уроке предлагалось использовать Пергамент. Поместите изображение в документ сверху других слоев. После этого, измените Непрозрачность слоя на 75 %. Далее вставляем фото. Изображение должно находиться ниже слоя с текстурой. Выполняем команду Layer > Group Layer (Слой > Слой Группы). Слой с фотографией будет в папке в Палитре Слоев. Выделите эту папку и идите в Layer > Layer Mask > Hide all (Слой > Маска Слоя > Скрыть все). Это у меня получилось только в CS3, в ранней версии такой опции не было. Изображение скрывается из-за маски. Далее надо скачать кисти. Я так и искала по запросу "Акварельные кисти" их большой выбор. Грузим в шоп и выбираем одну из кистей и начнаем рисовать белым цветом на слое с маской. Изображение начнет появляться. Далее добавьте другой слой, на сей раз ниже папки, в которой находится изображение. Кистями рисуйте поверх этого слоя, используя различные цвета. Когда мазков будет достаточно, остается только придать фото рисованный вид. Выделите слой с фотографией и выполните Image > Adjustment > Photo Filter (Изображение > Коррекция > Фотофильтр). Настройки: Поставьте галочку возле Warning Filter (85), Density (Плотность) - 55%, Поставьте галочку возле опции Preserve Luminosity (Сохранить свечение) Выделите слой с фотографией и примените Filter > Artistic > Dry Brush (Фильтр > Имитация > Сухая Кисть) с такими настройками: Size (Размер) – 0, Brush Detail (Детализация) – 9, Texture (Текстура) – 1. Естественно, всё в точности повторять не стоит, в каждом случае настройки будут индивидуальные. Удачи! Это сообщение отредактировал Улана - 03-02-2010 - 21:25 |
||||
| Свободен |
24-05-2010 - 14:06 Простой урок о том, как превращать обычную фотографию в картину в стиле импрессионизма, используя всего несколько фильтров и очень простую технику. Пример того, что может получиться. Прежде всего нам необходимо выбрать фотографию. Помните, что настройки параметры фильтров могут немножко меняться. Поэкспериментировав вы сами поймёте где какие значения лучше использовать. Создайте копию слоя с картинкой и назовите его "Overlay". Примените фильтр Filter > Artistic > Cutout с такими настройками: Number of Levels => 8, Edge Simplicity => 5 и Edge Fidelity => 1. Сделайте слой "Overlay" пока невидимым, кликнув на иконке в виде глаза на панели слоев. Снова продублируйте слой с картинкой два раза. Назовите созданные копии слоя "Relief" и "Color". Слой "Relief" должен находиться ниже слоя "Color". Выберите на панели слоев слой "Relief", установите цвета: основной цвет – черный, фоновый – белый. Примените фильтр Filter > Sketch > Bas Relief с такими параметрами: Detail => 12, Smoothness => 4, Light => Left. Режим наложения слоя "Color" измените на Color. Выделите слои "Color" и "Relief" и слейте их нажав Ctrl + E. Примените к только что созданному сведением слою "Color" фильтр Filter > Artistic > Cutout с такими настройками: Number of Levels => 8, Edge Simplicity => 6, Edge Fidelity => 1. Сделайте слой "Overlay" видимым и установите режим наложения слоя Overlay. И вуаля, картина готова. |
||||
Свободен |
27-05-2010 - 21:43 Это не урок, просто хочу поделиться простым способом для изготовления эффектных надписей на сложном фоне. Допустим, надо сделать надпись на градиенте, деревянной, металлической и т.п. поверхности со сложным рисунком. 1.В кнопке со шрифтами Т прячутся инструметы нарисованные пунктиром. Они нам и нужны. Выбираем шрифт пожирнее. 2. Получаем выделение в форме букв. Жмём ctrl+c, ctrl+v, и получаем новый слой в форме надписи. Он совершенно не заметен на общем фоне. 3. Начинаем хитрить, и применяем к новому слою различные эффекты. Экспериментируем с тенью, подсветкой, глубиной. 4. Немного покрутив настройки, можно получить надпись на любой вкус. Тёмный фон хорош с подсветкой, а светлый с тенью.     |
||||
Замужем |
28-05-2010 - 23:40
Улана, очень большая просьба - если есть возможность, названия в скобочках по-русски писать. А то я никак не могу перевести правильно (чёрти что получается), и не знаю где искать |
||||
| Свободен |
31-05-2010 - 11:25
У меня англоязычный шоп, поэтому с переводом не могу писать. Могу сделать скрины этапов, если хочешь Картинка не открывается из-за глюков хостинга - это временно. |
||||
Замужем |
31-05-2010 - 14:25
Конечно хочу!! потому что с половиной я так и не разобралась, а переводчик как-то некорректно переводит... спасибо! |
||||
| Свободен |
31-05-2010 - 15:13 Ещё раз то же самое, но со скринами) Команды-то в одинаковых местах расположены, так что ищи "на местности")) Простой урок о том, как превращать обычную фотографию в картину в стиле импрессионизма, используя всего несколько фильтров и очень простую технику. В итоге из обычного фото может получиться что-то вроде такой картинки. Пример Пока выкладываю скрины через блог, чтобы не побились на хостинге. (Выложила на хостингфайлов. 06.06.10) Прежде всего нам необходимо выбрать фотографию. Помните, что настройки параметры фильтров могут немножко меняться. Поэкспериментировав вы сами поймёте где какие значения лучше использовать. Создайте копию слоя с картинкой и назовите его "Overlay". Рис 1 Примените фильтр Filter > Artistic > Cutout с такими настройками: Number of Levels => 8, Edge Simplicity => 5 и Edge Fidelity => 1. Рис 2 Сделайте слой "Overlay" пока невидимым, кликнув на иконке в виде глаза на панели слоев. Снова продублируйте слой с картинкой два раза. Назовите созданные копии слоя "Relief" и "Color". Слой "Relief" должен находиться ниже слоя "Color". Выберите на панели слоев слой "Relief", установите цвета: основной цвет – черный, фоновый – белый. Рис 3 Примените фильтр Filter > Sketch > Bas Relief с такими параметрами: Detail => 12, Smoothness => 4, Light => Left. Рис 4 Режим наложения слоя "Color" измените на Color. Выделите слои "Color" и "Relief" и слейте их нажав Ctrl + E. Рис 5 Примените к только что созданному сведением слою "Color" фильтр Filter > Artistic > Cutout с такими настройками: Number of Levels => 8, Edge Simplicity => 6, Edge Fidelity => 1. Рис 6 Рис 7 Сделайте слой "Overlay" видимым и установите режим наложения слоя Overlay. Рис 8 И вуаля, картина готова. Это сообщение отредактировал Улана - 06-06-2010 - 19:17 |
||||
Свободен |
03-07-2010 - 11:44 |